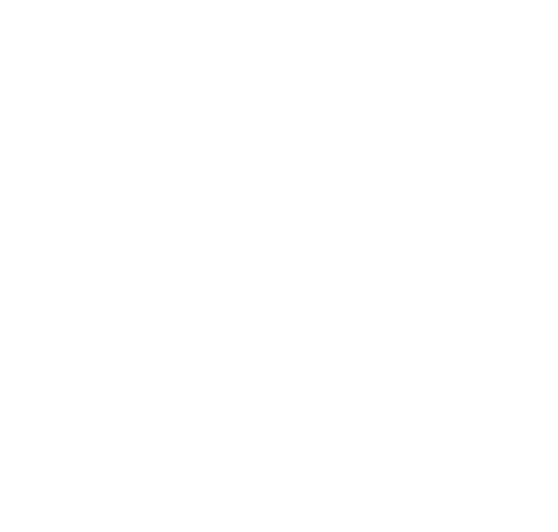Si bien las ventas por Internet han crecido bastante últimamente, también lo ha hecho la competencia. Solo en los últimos tres años, el número de páginas de Facebook se ha multiplicado por cuatro, pasando de 15 millones a más de 60 millones a nivel mundial.
Por lo tanto, para mantenernos vigentes es vital abrir nuevos canales de ventas, donde los clientes nos puedan encontrar y comprar.
Actualmente, Facebook nos ofrece una de las mejores funcionalidades para hacer esto, dirigida especialmente a pequeñas y medianas empresas.
De este modo, la plataforma ha encontrado una nueva forma de facilitarnos las ventas online a través de Facebook.
Se trata de las tiendas de Facebook o Facebook shops. Este recurso te permitirá crear una tienda online gratis en Facebook.
Importante: no es necesario tener un sitio web para usar esta funcionalidad. Podrás crear una tienda en Facebook sin página web.
Si quieres vender sin una tienda online alojada en otra parte, este artículo es ideal para ti, porque a través de 4 pasos sencillos aprenderás a crear una tienda en una página de Facebook.
¿Cómo son las tiendas de Facebook?
Antes de explicarte cómo crear una Facebook shop, quiero mostrarte cómo se ven.
Veamos ejemplos de tiendas en Facebook.
La que te enseñaré a continuación es de la marca Arturo Calle, una de las empresas de ropa más conocidas de Colombia:

Como puedes ver, ellos tienen habilitada la tienda de Facebook. Al hacer clic en Tienda, podrás ver los productos que esta marca tiene subidos allí.
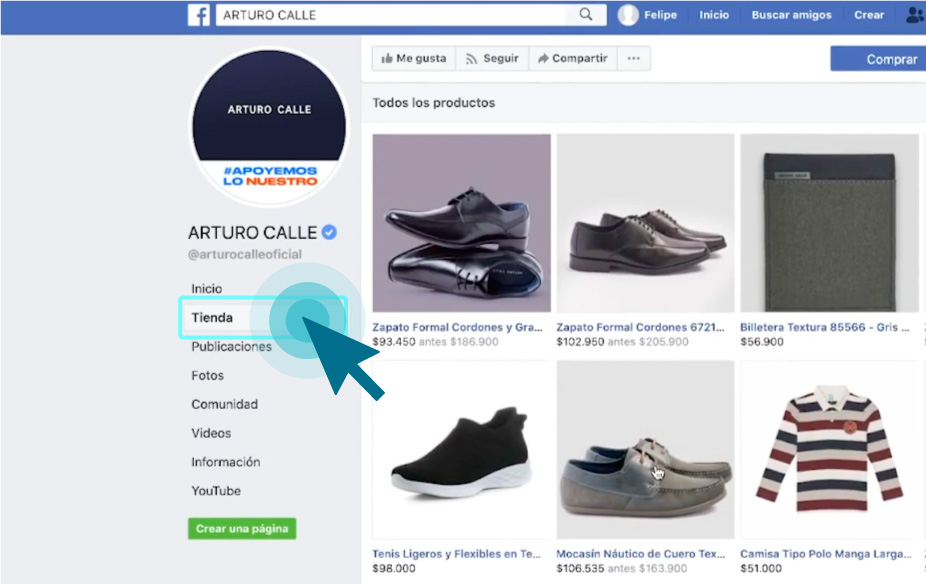
Si alguno te interesa, puedes hacer clic en él y verás el nombre del producto, el precio, la descripción y un botón para ir a comprar al sitio web de la empresa.

Ahora que has visto cómo lucen y que conoces las ventajas que ofrecen, querrás aprender a hacer una tienda en Facebook para tu negocio.
Te mostraré cómo hacerlo a continuación a través de 4 pasos sencillos.
Los 4 pasos para crear una tienda en Facebook
1. Revisa si está disponible para tu negocio
Antes de crear una tienda virtual en Facebook, debemos saber si esta función se encuentra disponible para nuestro negocio. En estos momentos, las tiendas en línea de Facebook están dirigidas solo a empresas que venden productos físicos.
Recientemente, hablé con un representante de Facebook y le pregunté si tenían planeado habilitarlas para empresas de servicios, y me confirmó que sí.
Me comentó que ellos saben de la cantidad de empresas que podrían beneficiarse con esta función y que están trabajando para poder ampliarla a otro tipo de negocios.
Sin embargo, actualmente solo está disponible para productos físicos.
Entonces, si vendes productos físicos, mi recomendación es que la utilices. Y si ofreces servicios, te sugiero que estés pendiente, porque pronto podrías sacarle provecho.
Por otra parte, si tienes una plataforma de comercio electrónico, Facebook te ofrece diferentes integraciones nativas. Algunas de las más importantes son las siguientes:

Pasemos ahora al segundo paso.
2. Crea tu cuenta en el administrador de ventas
Primero, hablemos de qué es el administrador de ventas. Se trata de una plataforma que creó Facebook para administrar en un solo sitio tu tienda de Facebook e Instagram Shopping.
Por si no lo sabías, Instagram Shopping es una funcionalidad que nos permite etiquetar nuestros productos dentro de Instagram para que la gente nos pueda comprar. Así que, como ves, podemos crear nuestra tienda en Facebook e Instagram.
Ahora que sabemos qué es el administrador de ventas, ingresemos a esta herramienta para crear nuestra tienda de Facebook:
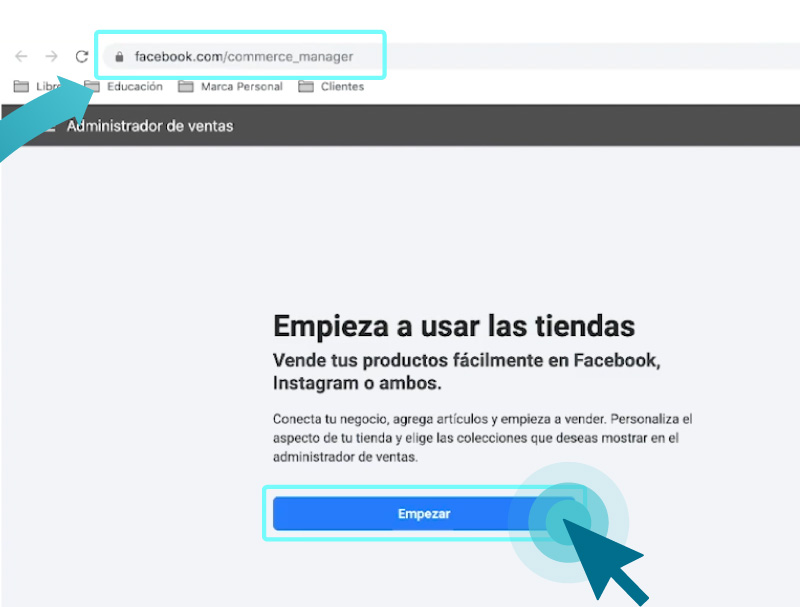
Facebook nos dará tres opciones: Tu sitio web, Finalizar compra en Facebook o Instagram y Mensaje directo:

La segunda opción es interesante, porque permite realizar las compras dentro de las redes sociales; pero por el momento solo está disponible en Estados Unidos. Si no vives allí, tendrás que decidir entre las otras dos opciones: Tu sitio web o Mensaje directo.
En la primera, como hemos visto con Arturo Calle, las personas se dirigirán a tu sitio web para efectuar la compra.
En la segunda, podrás enviar a las personas a un mensaje directo. Esto quiere decir que, una vez que le den clic a tus productos, serán dirigidas a Facebook Messenger, donde concretarás las ventas.
Para este ejemplo, usemos la opción Mensaje directo:

Antes de crear la tienda, debemos agregar nuestro administrador comercial.
¿Qué es el administrador comercial?
Es algo así como nuestro perfil de empresas dentro de Facebook Business, la plataforma donde creamos anuncios de Facebook e Instagram.
Si no tienes un administrador comercial y no sabes cómo crearlo, he escrito un artículo sobre este tema que puedes leer aquí: Cómo crear una cuenta en Facebook Business.

En el siguiente paso, Facebook te pedirá un nombre para tu administrador de ventas:

Ahora elegirás la página que tendrá habilitada la función de tienda:

Tu tienda necesitará un catálogo de productos, donde estarán almacenados.
¡Elige su nombre!

Facebook te pedirá que confirmes la información ingresada en los pasos anteriores:

¡Listo! La tienda de Facebook fue creada y hemos finalizado el segundo paso.
¡Vayamos ahora al tercero!
3. Agrega los productos
Ahora que ya tienes la tienda, el siguiente paso será agregar los productos.
¿Cómo lo haces? ¡Fácil!
Primero ve a Catálogo y luego agrégalos desde el botón Agregar artículos:

Si ya tuvieras un catálogo, te pedirá simplemente seleccionarlo. De lo contrario, tendrás que seguir los pasos que estamos haciendo.
Hay tres formas de subir productos a nuestra tienda de Facebook: Agregar manualmente, Usar subida masiva y Usar un pixel:

En Agregar manualmente, lo que hacemos es subir de forma manual el precio, la imagen, la descripción, etc., de los productos.
¿Cuándo usar esta opción?
Cuando no tienes una tienda online; porque tendrás que subir tus productos uno por uno.
En Usar subida masiva, le damos a Facebook un enlace en el que está nuestro catálogo de productos, y Facebook lo agrega automáticamente a la tienda.
¿Cuándo usar esta opción?
Cuando tienes una tienda online; porque plataformas como Shopify, WooCommerce, Wix, etc., tienen integraciones con Facebook para facilitar el acceso a esta información.
En Usar un pixel, utilizas un código de Facebook que es como una cámara de vigilancia que permite registrar la actividad en tu sitio web.
En este artículo he hablado en profundidad sobre el pixel de Facebook y su función: Cómo configurar el pixel de Facebook en tu página web.
Sin embargo, no te recomiendo que uses esta función, porque es un poco más imprecisa que las otras.
En resumen, si tienes un sitio web, mi recomendación es que utilices Usar subida masiva; y si no lo tienes, opta por Agregar manualmente.
Veamos ahora cómo lucen las subidas manuales en nuestra tienda de Facebook:

Te sugiero que subas fotos de tus productos tomadas desde diferentes ángulos. De esta manera las personas los verán en detalle, lo que aumentará tus posibilidades de venta.
En esta sección deberás subir fotos, escribir el nombre del producto y añadir una descripción:

En la descripción es importante que te centres en los beneficios del producto y que agregues también algunas de sus características.
Bajo la descripción, aparecen otros espacios para llenar:

Identificador de contenido: es opcional. Se usa para llevar inventarios, como códigos específicos para cada producto.
Enlace al sitio web: si tuvieras una tienda online, aquí colocarías el enlace al producto; y al hacer clic, las personas irían allí a comprar. Como te he dicho antes, esto es opcional. Si no la tienes, puedes dirigir a tus potenciales clientes a Facebook Messenger.
Precio de venta: es el precio de tu producto.
Precio: aquí seleccionas la divisa de tu país.
Disponibilidad: elige si quieres que tu producto aparezca publicado o no.
Marca: es opcional. Se utiliza para empresas que venden diferentes marcas, como Marketplaces.
Variantes: aquí eliges las variantes de tus productos; modelo, color, tamaño, etc.
Una vez que estés seguro de que el producto se ve bien, le das clic al botón de Agregar productos:

Este proceso puedes hacerlo una y otra vez hasta terminar de agregar todos tus productos.
Hemos finalizado el tercer paso.
¡Nos queda el último!
4. Personalizar tu tienda
Para personalizar tu tienda debes ir a Tiendas y después a Editar:

Facebook te dará tres funcionalidades importantes para poder organizar tu catálogo. En la primera podrás crear colecciones.
Para crear una colección sigue estos pasos:
Ver todas las páginas de la tienda – Agregar páginas de colección – Crear colección nueva.
Mira, te lo muestro en imágenes:


¿Cuándo se utiliza esto?
Cuando tienes distintos productos; por ejemplo: hombre, mujer, niño, bolsos, zapatos, billeteras.
Lo mismo si se tratara de varias marcas: iPhone, Samsung, Sony, etc.

Una colección debe tener por lo menos dos productos.
Otra personalización importante que te recomiendo que utilices es Página de inicio:

Solo aparece en celulares, pero es importante que la personalices, porque la mayoría del tráfico está compuesto por personas que usan estos dispositivos.
Te recomiendo que los títulos de las imágenes sean llamativos, que muestren claramente qué vendes, con algo, además, que pueda resultar interesante.
Este podría ser un buen ejemplo:

Al leer ese título, sé que se trata de un forro para celular; pero al ser biodegradables, podría interesarle más a tu público objetivo.
Facebook también nos permite subir cuadrículas.
¿Cómo funciona?
Tú eliges qué colección quieres que se vea y Facebook mostrará cuatro productos de esa colección.

Si tienes un amplio catálogo de productos esta función te podría beneficiar bastante.
También podrás destacar un producto en especial:

La tercera personalización importante en tu tienda de Facebook es Estilo, y dentro de Estilo tienes tres opciones de personalización: Colores, Texto y Botones.
Supongamos que tu marca está relacionada con lo biodegradable. En ese caso, lo más lógico sería que uses el color verde:

Ten en cuenta el uso de los colores. Es importante que las personas vean coherencia en tu marca. Si usas distintos colores puedes desorientar a las personas.
La segunda opción de personalización es Texto. Podrás optar por un texto normal o grande, y alinearlo a la derecha, a la izquierda o al centro.

Finalmente, la última opción de personalización es Botones. Aquí podrás elegir qué forma y contorno quieres que tengan tus botones.

Una vez que estés seguro de toda la personalización (haz subido los productos, creado las colecciones, personalizado la página de inicio y editado los colores, texto y botones) habrás terminado los 4 pasos para crear una tienda en Facebook.
Ahora solo te queda dar clic en Enviar y publicar y tu tienda quedará en proceso de revisión.

Luego de que Facebook la apruebe, para ver tu tienda deberás ir Canales de Venta:

En la imagen siguiente verás los productos que hemos creado antes:
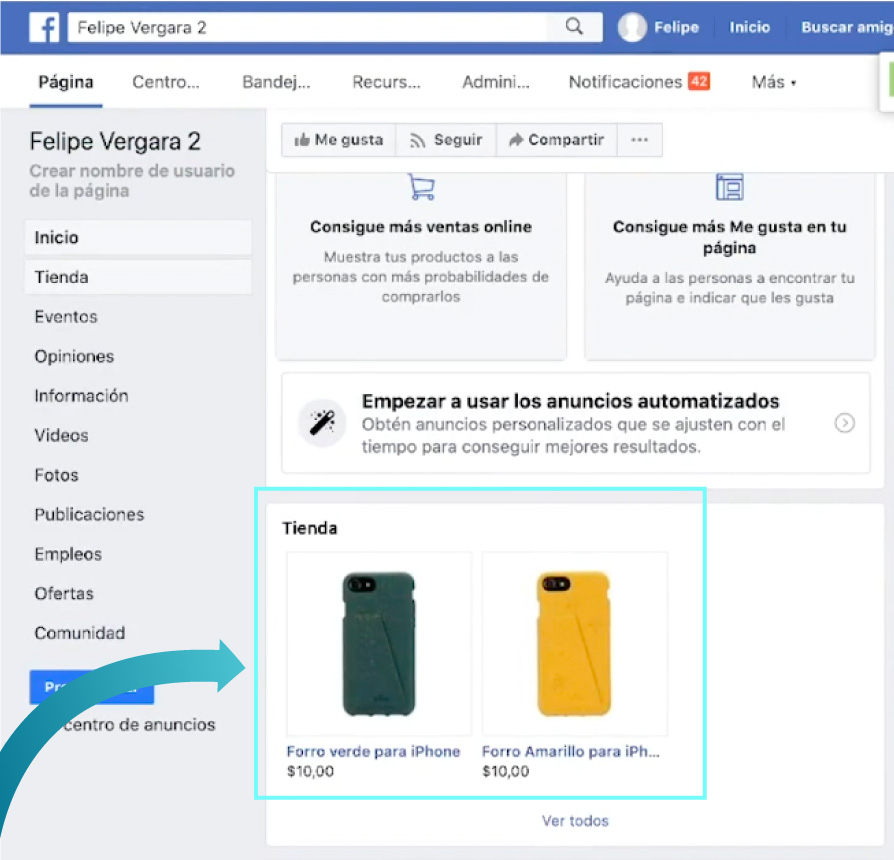
¿Cómo promocionar mi tienda en Facebook?
Ahora que has creado tu tienda, te interesará llegar a más personas, promocionándola. Existen dos formas de hacerlo: orgánicamente y a través de anuncios.
El modo orgánico es por medio de publicaciones de contenido. Las personas lo verán, se sentirán atraídas y te seguirán. El problema con este método es que no es muy efectivo en Facebook. El alcance orgánico es muy bajo en esta plataforma, de entre el 3 y el 5 por ciento.
Por otra parte, si decides hacer anuncios y tienes un sitio web, podrás crear anuncios dinámicos. Y si no tienes un sitio web, podrás crear campañas de tráfico o mensajes a WhatsApp.
Espero que esta información te haya servido para crear un nuevo canal de ventas y así llegar a más clientes.
P.D.: ¿Te gustaría aprender el paso a paso completo que sigo con mis clientes al manejar sus campañas? Entonces, revisa mi curso de Facebook e Instagram Ads.
También puedes ver el video en YouTube: